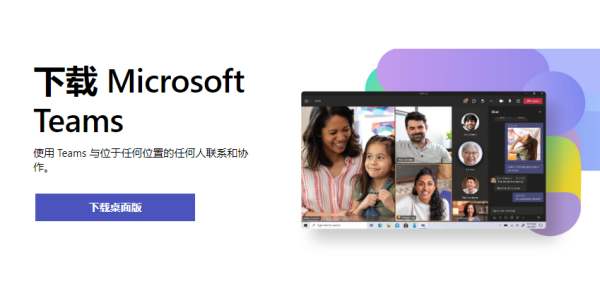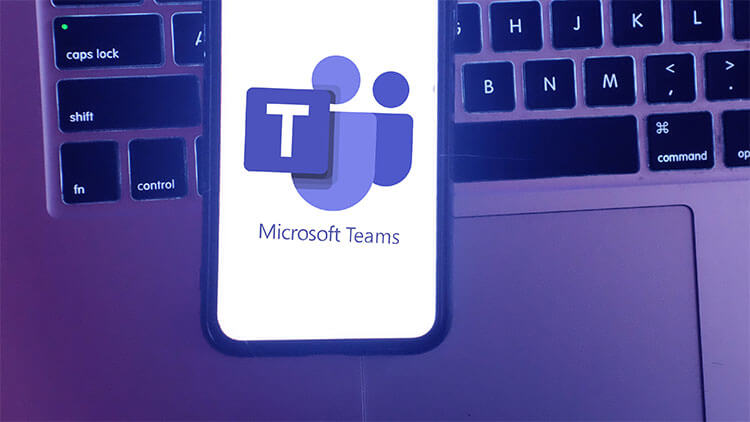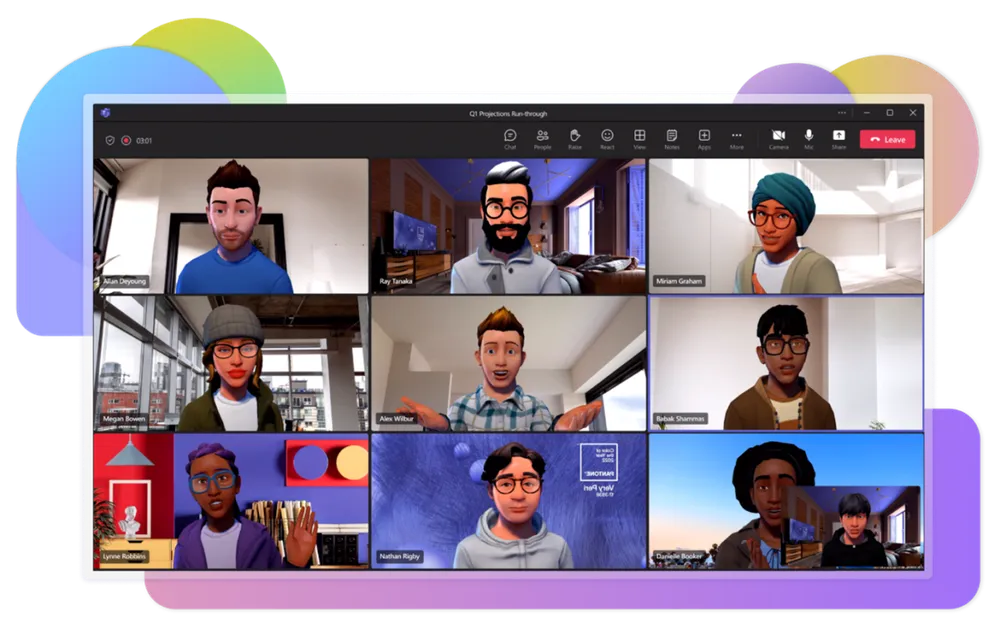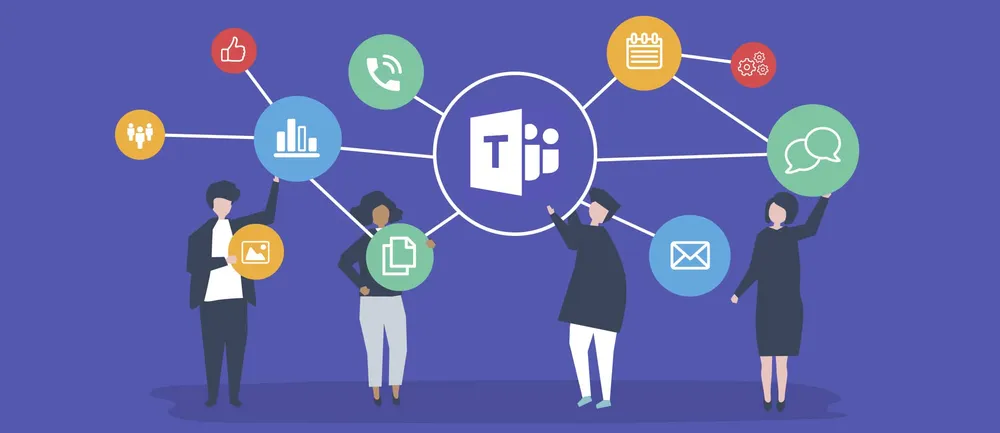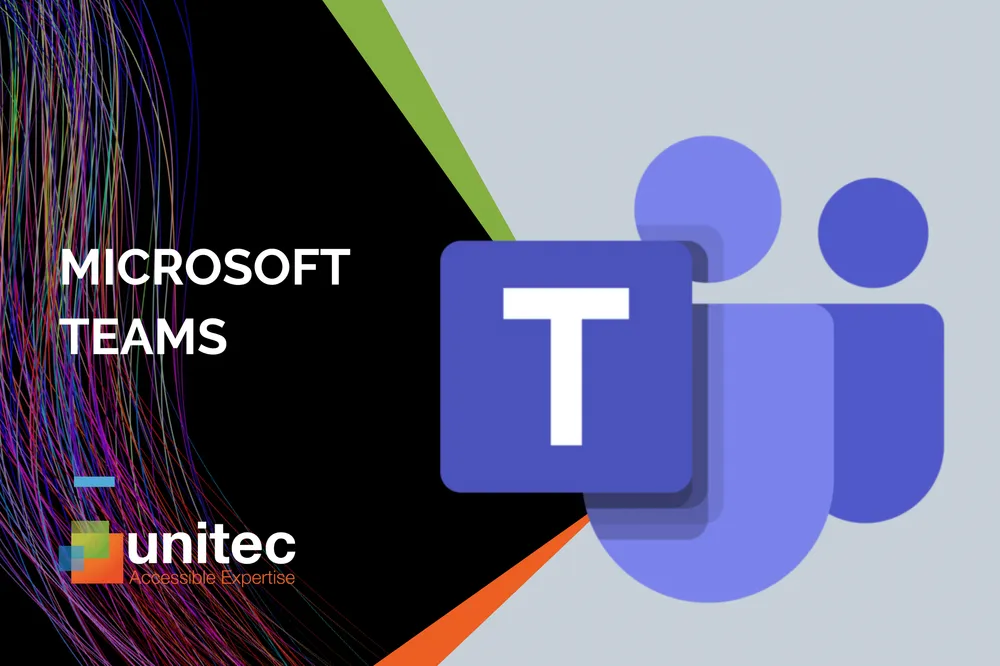Teams 下载教程,简单几步搞定
《Teams 下载教程,简单几步搞定》引言
在当今迅速发展的工作环境中,有效的沟通工具变得尤为重要。Microsoft Teams,作为一款集通讯与协作于一体的平台,已经成为许多企业和教育机构的首选。本文将详细介绍如何从Teams官网进行

为什么选择Teams?
在众多协作工具中,Microsoft Teams以其强大的功能和简便的操作界面脱颖而出。无论是文件共享、视频会议还是项目管理,Teams都能提供一站式的解决方案。更重要的是,Teams中文界面让中文用户使用起来没有语言障碍,极大地提升了用户体验和工作效率。
第一步:访问Teams官网
首先,打开您的网络浏览器,输入Microsoft Teams的官方网址或通过搜索引擎搜索“Teams官网”。进入官方网站后,你会看到下载选项,可以根据你的操作系统选择相应版本的
第二步:选择合适的Teams下载 版本
在Teams官网上,Microsoft提供了多个版本的
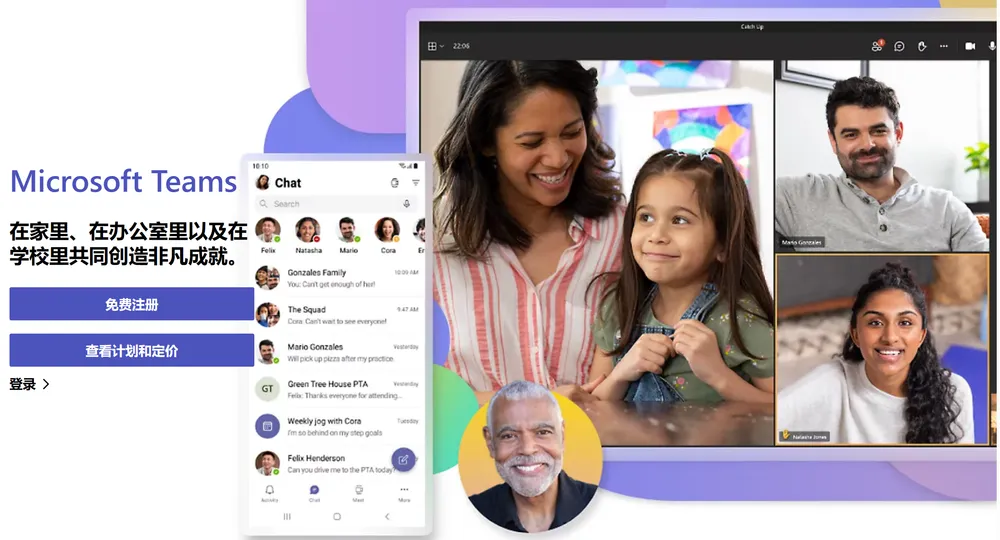
第三步:下载并安装Teams电脑版
点击“下载”按钮后,根据您的电脑操作系统选择相应的安装包下载。下载完成后,双击安装文件,按照屏幕上的指示完成安装。安装过程中,您可以选择不同的安装选项,例如启动时自动运行Teams等。
第四步:设置和启动Teams
安装完成后,启动Teams,并使用您的工作或学校账号登录。如果您是首次使用,Teams会引导您设置个人资料和团队偏好设置。您也可以邀请同事或同学加入您的团队,通过发送邀请链接或直接在Teams中添加成员。
第五步:探索Teams的强大功能
登录后,你可以开始探索Teams的各种功能,包括会议、聊天、文件共享和协作等。Teams还支持多种插件和集成,可以与其他常用的办公软件如Office 365无缝衔接,极大地扩展了其功能性。
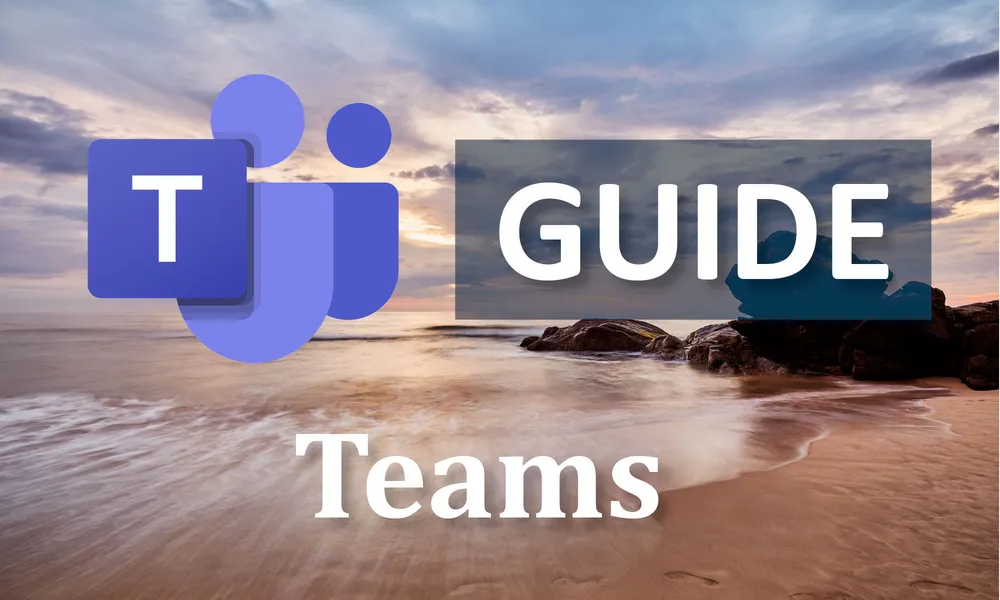
总结
通过以上简单的几步,你就可以轻松完成