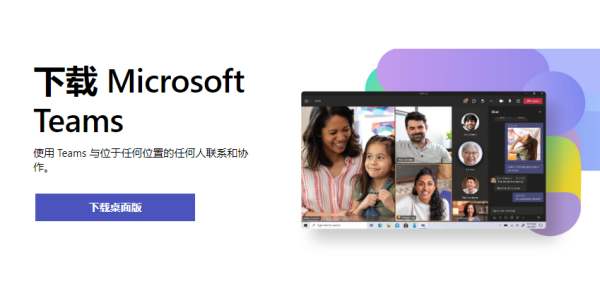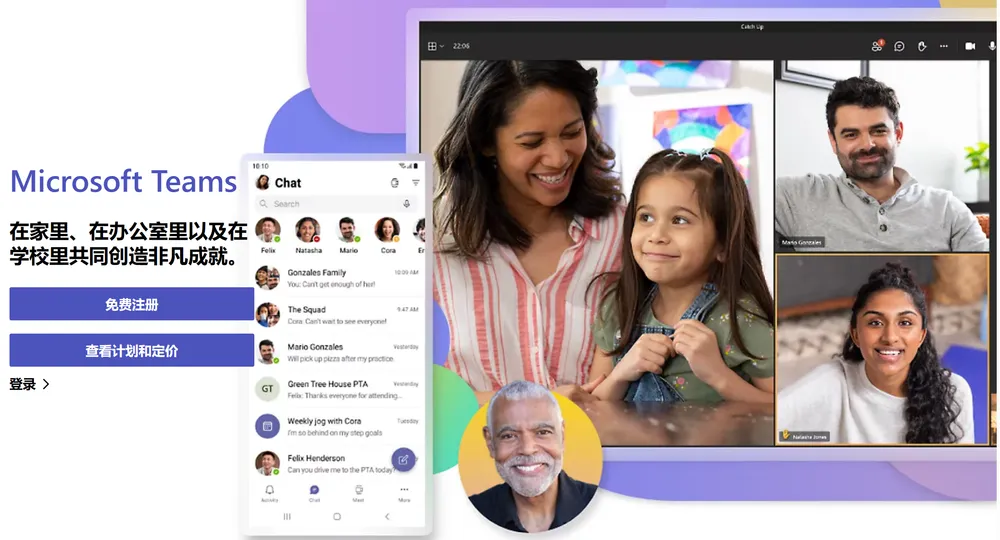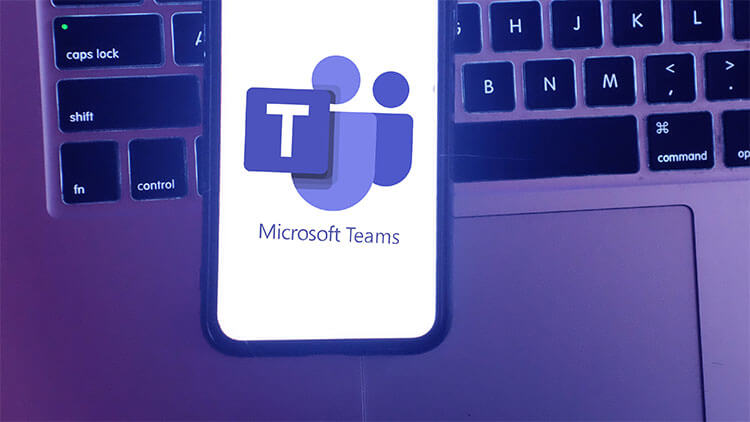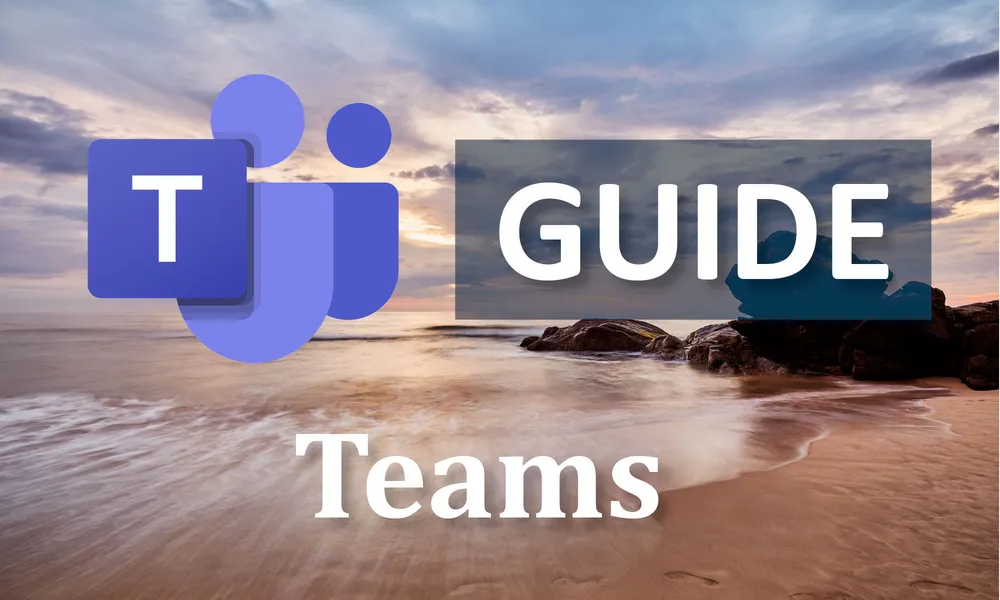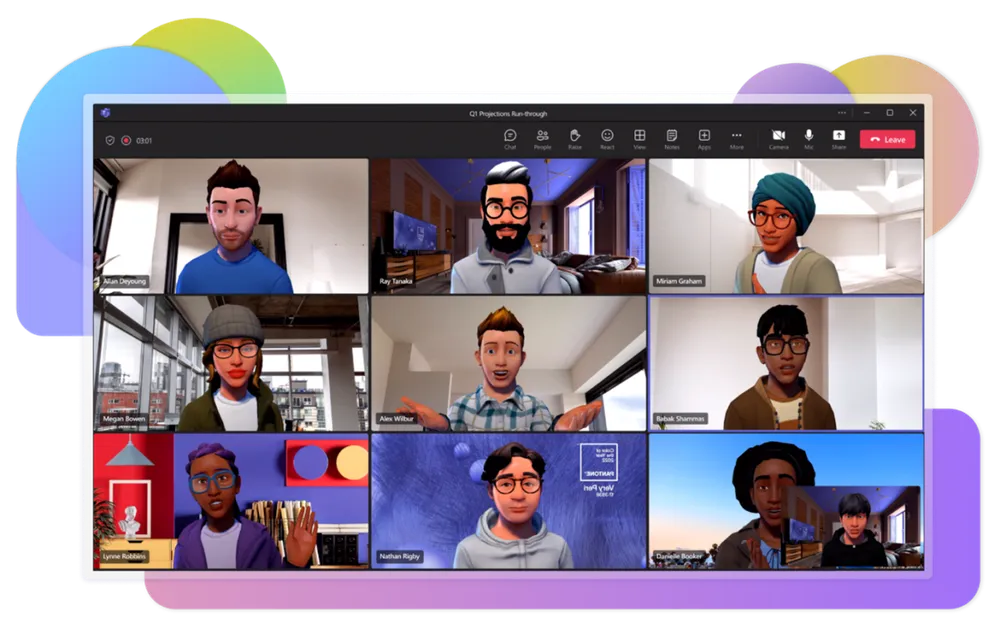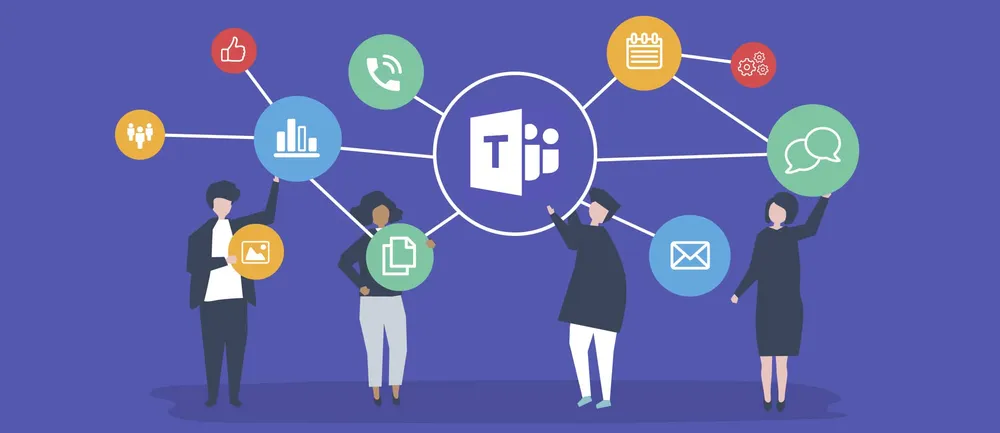如何将 Teams 与 Google Workspace 集成
引言:为什么要将Teams与Google Workspace集成?
在快节奏的工作环境中,团队协作工具的集成已经成为提高工作效率的关键。
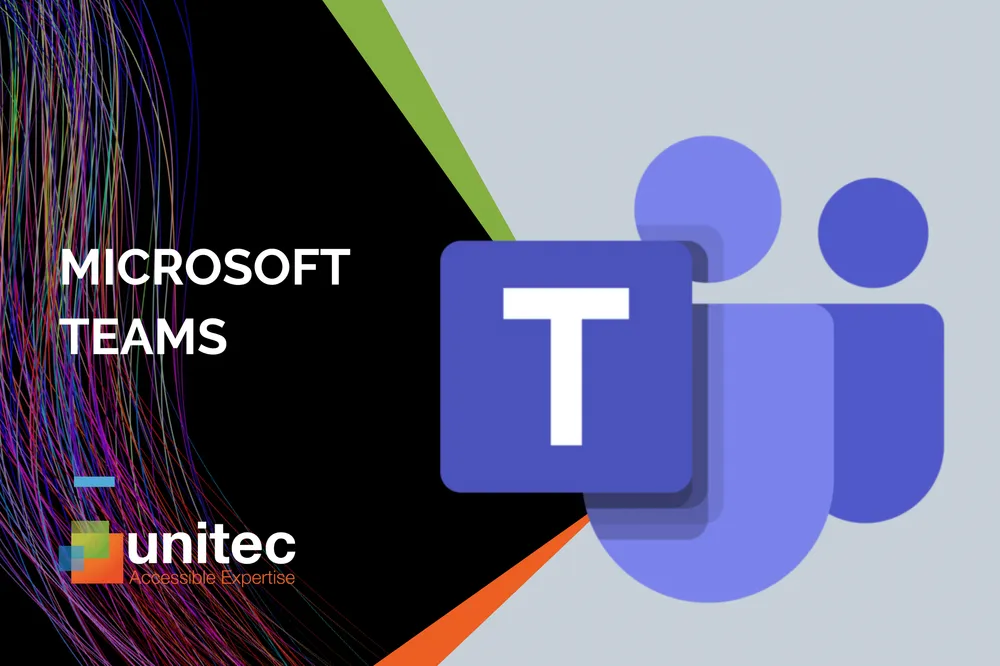
集成的好处:Teams与Google Workspace同步的优势
通过将Teams与Google Workspace集成,用户可以在不离开Teams的环境中访问Google Docs、Sheets和Slides等应用,极大地简化了文档的共享和协作过程。此外,这种集成还支持日历同步,使得会议安排和时间管理更加直观高效。📅
第一步:开始集成前的准备工作
在开始集成之前,确保你已经有了Google Workspace和Microsoft Teams的账户。访问Teams官网或进行
第二步:使用Google Workspace Marketplace集成Teams
登录你的Google Workspace管理员账户,前往Google Workspace Marketplace。在搜索框中输入“Microsoft Teams”,找到并选择适用于Google Workspace的Microsoft Teams集成应用。点击“安装”或“获取”按钮,按照屏幕上的指示完成安装过程。🚀
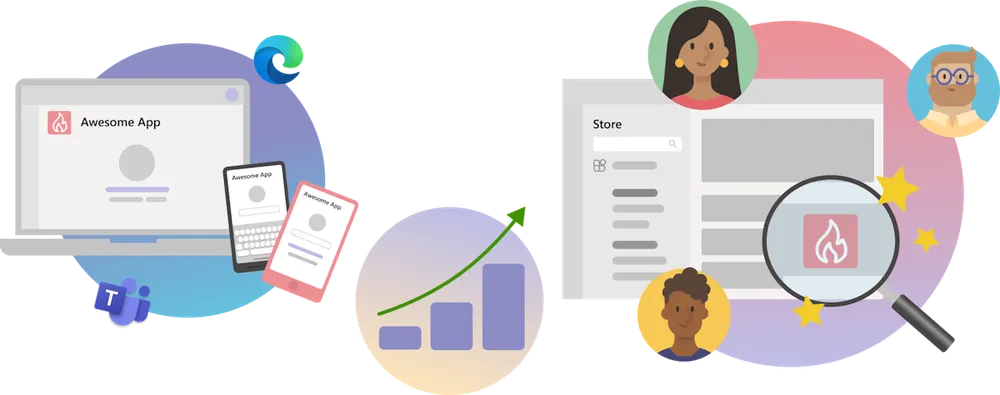
第三步:配置Teams以使用Google Workspace内容
安装完应用后,打开你的Teams应用,进入“应用”区域,选择已安装的Google Workspace应用。根据提示,将你的Google Workspace账户与Teams账户连接。这一步可能需要你授权Teams访问你的Google Workspace数据,例如文档、电子邮件和日历等。🔗
第四步:优化Teams和Google Workspace的工作流程
集成完成后,你可以开始在Teams中直接创建、编辑和共享Google文档、表格和幻灯片。此外,可以通过Google Calendar在Teams中直接安排和加入会议,这使得跨平台的通讯和协作变得无缝且高效。💼
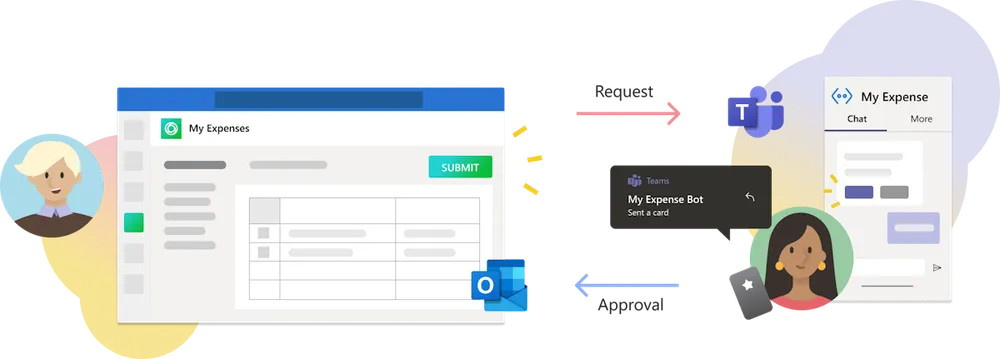
常见问题与解决方案
在集成过程中,可能会遇到一些技术问题,如权限不足或同步失败等。这时,可以访问Teams官网或Google Workspace的帮助中心,查找相关的教程和FAQ。如果问题仍然无法解决,建议联系相关平台的技术支持服务。🛠️
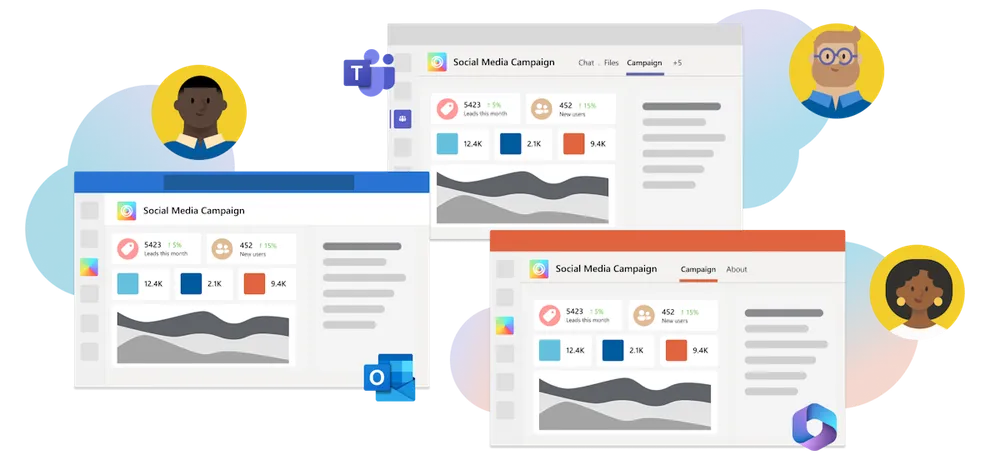
总结:集成Teams与Google Workspace带来的未来展望
将Teams与Google Workspace集成,不仅为用户提供了一个无缝协作的工作环境,还大幅提高了工作效率和团队协作的灵活性。随着技术的不断进步,我们期待这两大平台能够带来更多创新和便捷的集成功能,以支持现代工作场所的需求。🌐